
タイトルの通りですので、前段はすっとばして早速ご説明します。
GIMPをインストール
既にインストールされている方がほとんどかと思いますが、一応ダウンロードリンクを載せておきますので、まだの方はインストールをお願いします。
合わせて、画面の見方も説明します。後々『ツールボックスの○○を選択』等の説明が出てきますので、なんとなくの呼び方は覚えておいてください。
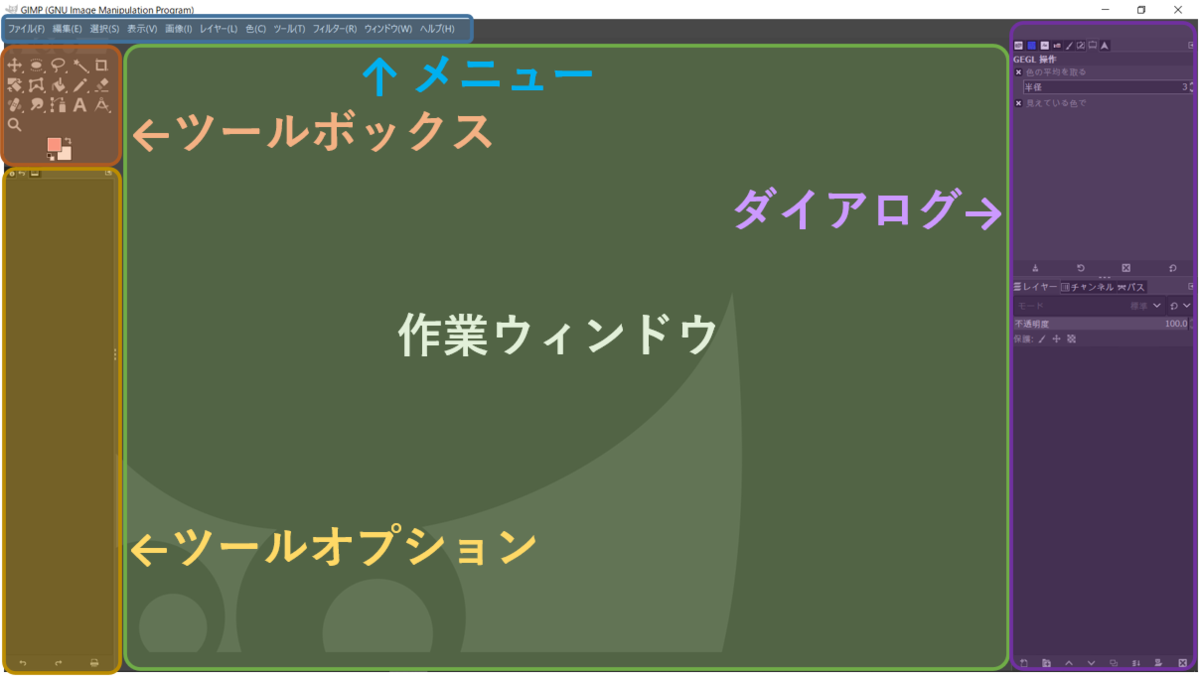
モザイクをかける
それでは、モザイクのかけ方をご説明します。
写真/イラストをGIMPで開く
2つの方法がありますので、順にご説明します。
① GIMPから開く
ファイル ⇒ 開く/インポート を選択
フォルダからモザイクをかけたい写真を選択する。
(参考:『Ctrl + O(オー)』 でも開くことができます。)

②ドラッグ&ドロップ
文字通り、ドラッグ&ドロップでも開くことできます。こちらの方が簡単なので、私はいつもこちらで行っています。
画像を開くと、このように表示されます。今回は、女性の全身にモザイクをかけていきます。

範囲を選択
範囲選択方法には主に3種類あります。順にご説明します。
矩形選択
矩形選択は、四角形の範囲にモザイクをかけたい場合に使用します。
メニューにある ツール ⇒ 選択ツール ⇒ 矩形選択 の順で選択します。

選択したら、モザイクを掛けたい範囲をマウスを使い指定します。今回は、女性の全身にモザイクをかけるので、全身がおさまるように選択します。この時、選択範囲は画像からはみ出ていても問題ございません。

楕円選択
楕円選択は、楕円形の範囲にモザイクをかけたい場合に使用します。
メニューにある ツール ⇒ 選択ツール ⇒ 楕円選択 の順で選択します。

選択したら、モザイクを掛けたい範囲をマウスを使い指定します。

自由選択
自由選択は、自由な範囲にモザイクをかけたい場合に使用します。
メニューにある ツール ⇒ 選択ツール ⇒ 自由選択 の順で選択します。

選択したら、モザイクを掛けたい範囲をマウスを使い指定します。
※自由選択でマウスで範囲を指定するのは難しいと思います。この記事の下の方で範囲を指定しやすくする方法を解説していますのでぜひ確認してください。

モザイクをかける
モザイクですが、正確にはフィルターという扱いになります。
メニューにある フィルター ⇒ ぼかし ⇒ モザイク処理 の順で選択します。

モザイク処理を選択すると、以下のようなポップアップが出ますので、『Block width』や『Block height』でモザイクの粗さを調節します。モザイクの粗さが決まったら『OK』をクリックします。

『OK』をクリックすると下の画像のようにフチに線が残ってしまいますので、この線を消す必要があります。

この線は何かというと、はじめに選択した範囲の情報がまだ残っているためにこのように線も残っています。この線は、メニューの 選択 ⇒ 選択を解除 で消すことができます。

これで線を消すことができました。

画像の書き出し
最後に画像の書き出しです。
メニューの ファイル ⇒ 名前を付けてエクスポート で画像を書き出して完成です。

プラスワンポイント
ここまでの内容で画像にモザイクをかけられるようになりましたが、さらに上手く魅せる方法を2つ紹介します。
ペンタブレットを使用
文字通りマウスではなくペンタブレットを使用します。
おおざっぱにモザイクをかけるのであれば楕円選択でおおよそ事足ります。しかし、なるべく隠したい形状でモザイクをかけたい時やギリギリをせめたい時など、自由選択を用いる際はマウスでは非常にやりづらいです。その際にペンタブレットを用いると選択のしやすさが圧倒的に向上します。
私自身もペンタブレットを用いて範囲を選択しています。ちなみに、私はwacomのペンタブレットを使用しているのですが、ボタンに割り振ることができるので、モザイクがやりやすいよう割り振っています。
開いているアプリによって割り振ることができますので非常に便利です。

おすすめのペンタブレットをいくつか紹介しますので、参考にしてみてください。
また、ペンタブレットの代わりにiPadを使うという方法もありです!
フチをぼかす
次に紹介するのはフチをぼかすという技法ですが、これはもう無料で公開するのは惜しいくらいすごい技法です。フチをぼかさなかった場合、モザイクがパッキッとしてしまい目立ってしまうのですが、フチをぼかすことで自然にモザイクをかけることができます。
まず、フィルターからモザイク処理を開いた状態にします。次に、メニューから 選択 ⇒ 境界をぼかす を選択します。
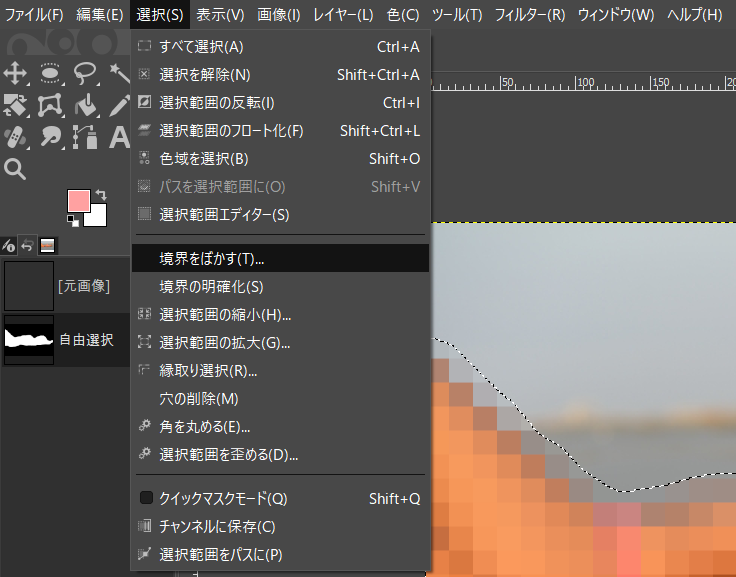
すると、以下のようなポップアップが表示されますので、縁をぼかす量を指定して『OK』を押してください。いくつが適量か難しいので、『OK』を押して確認し、違うなと思った際は『Ctrl + Z』で戻って『境界をぼかす』をやり直しましょう。
※戻らずにやってしまうと上書きされてしまうので、必ず戻ってください。

これでフチをぼかす手順は完了です。ちなみに、フチのぼかしの有無でこれだけ変わります。

ぱっと見あまり分かりづらいかもしれませんが、全体の色合いによってはフチがクッキリと目立ってしまうこともあります。好みもあるかと思いますので、要所要所でみなさんの好きなように編集してみてください。
まとめ
いかがでしたでしょうか。GIMPはできることが多すぎるがゆえに操作を覚えるのが大変です(^^;) 画像にモザイクをかける時はこのサイトを見ればOKというふうに覚えておいていただけると良いかと思います。
後ほど動画のモザイク編集のやり方も解説しますのでお楽しみに!(^^)


