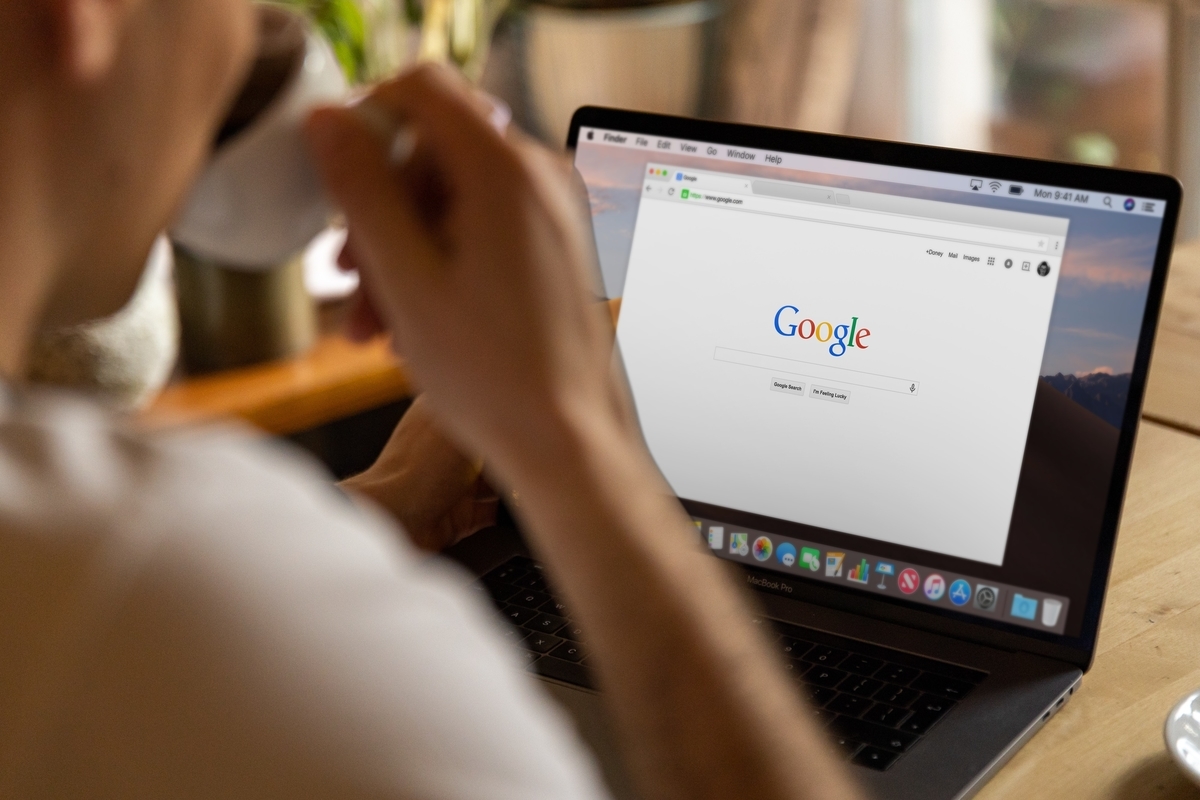
この記事では、既定のWebブラウザとはなにか、既定のWebブラウザを確認・変更する方法について紹介します。
いくつか方法がありますので、みなさんのやりやすい方法を見つけてもらえればと思います。
そもそもWebブラウザってなに?
Webブラウザとは、Webページを閲覧するためのアプリケーションソフトのことです。「アプリケーションソフトってなんだ?」「そんなもの入れた覚えは無いぞ?」と思われるかもしれませんが、ようは、「Google Chrome」や「Microsoft Edge」のことです。
PCでは、米グーグル(Google)社の「Google Chrome」(グーグル・クローム)、米マイクロソフト(Microsoft)社の「Microsoft Edge」(マイクロソフト・エッジ)、米モジラ財団(Mozilla Foundation)の「Firefox」(ファイアーフォックス)が主に使われています。
Mac(mac OS)では開発元の米アップル(Apple)社の「Safari」(サファリ)が主に使われています。
既定のWebブラウザってなに?
既定のWebブラウザというのは、「リンクを開くときは、このブラウザで開くよ~」というのがあらかじめ決められているというものです。
つまりは、なにかしらのWebサイトリンクがあった時に、それを押すと、あらかじめ決められたブラウザで開くということです。
例えば、メールに私のサイトのURLリンクを貼るとします。この時、メールにはURLの情報しかありません。既定のWebブラウザを指定していなかった場合、ブラウザを選択する指示が出ます。スマホでブラウザを複数入れている方は経験があるかと思います。
この手間を省くために、あらかじめブラウザを指定するのです。

どうやって確認するの?
方法1
手順 ①
タスクバーにある虫眼鏡のマークをクリックまたはWinマークを右クリックして「検索(s)」をクリックします。

手順 ②
「既定のアプリ」と入力して検索します。
既定と規定を間違えないように注意してください。
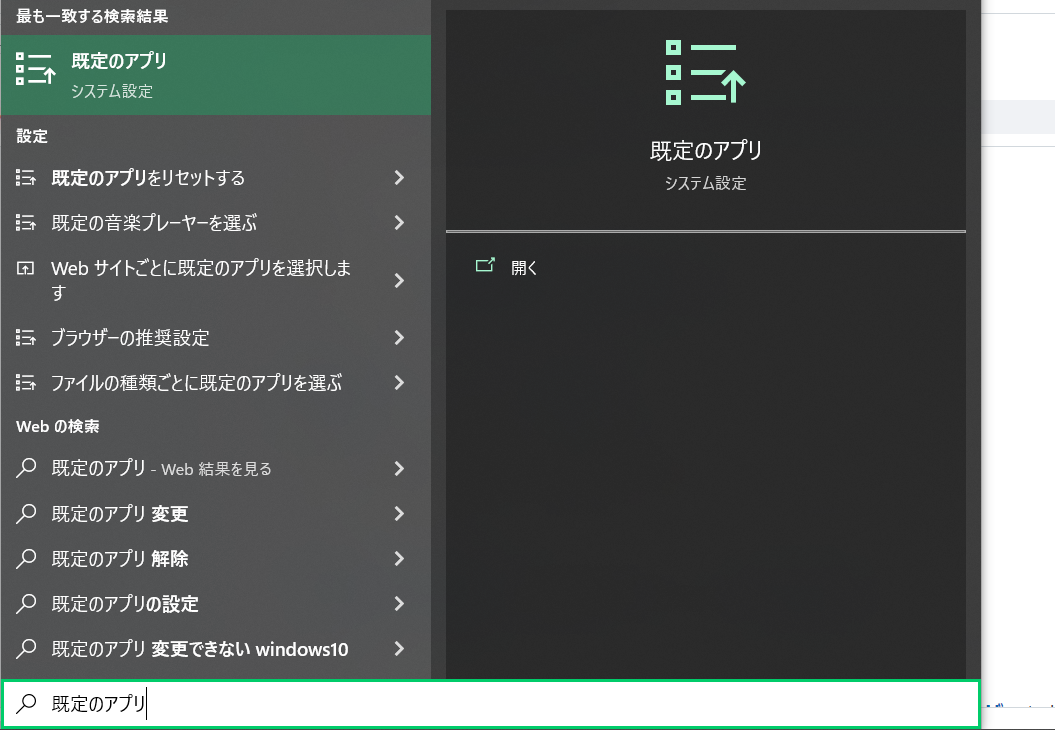
手順 ③
検索すると「既定のアプリ」と表示されますので、それをクリックします。
手順 ④
設定画面が表示されますので、少し下にスクロールしていくと「既定のブラウザー」と表示されていますので、そこで確認できます。

方法2
手順 ①
「Winキー」または画面左下のWinマークをクリックして、さらに歯車の設定マークをクリックします。

手順 ②
各種メニューが表示されますので、「アプリ」をクリックします。

手順 ③
左側にあるメニューバーの「既定のアプリ」をクリックします。

手順 ④
少し下にスクロールしていくと「既定のブラウザー」と表示されていますので、そこで確認できます。

どうやって変更するの?
手順 ①
上で説明した手順にそって、既定のブラウザを確認する設定画面を表示させてください。
手順 ②
既定のブラウザのアイコン(Microsoft Edge 等)をクリックします。

手順 ③
「アプリを選ぶ」というポップアップとともに、Webブラウザのリストが表示されますので、その中から既定のブラウザにしたいブラウザを選択することで、既定のWebブラウザが変更されます。

あとがき
「Chromeで開いてほしいのにいつもEdgeが起動してやりにくい(´;ω;`)ウゥゥ」といったことが解消されましたでしょうか?
少しでもみなさんのお力になれれば幸いです。
こちらでWebサイトのショートカットを作成する方法を紹介していますので、気になる方はぜひご覧ください。
他にもさまざまなPCテクニックを紹介していますので、ぜひご覧ください。
最後までご覧くださいましてありがとうございました。