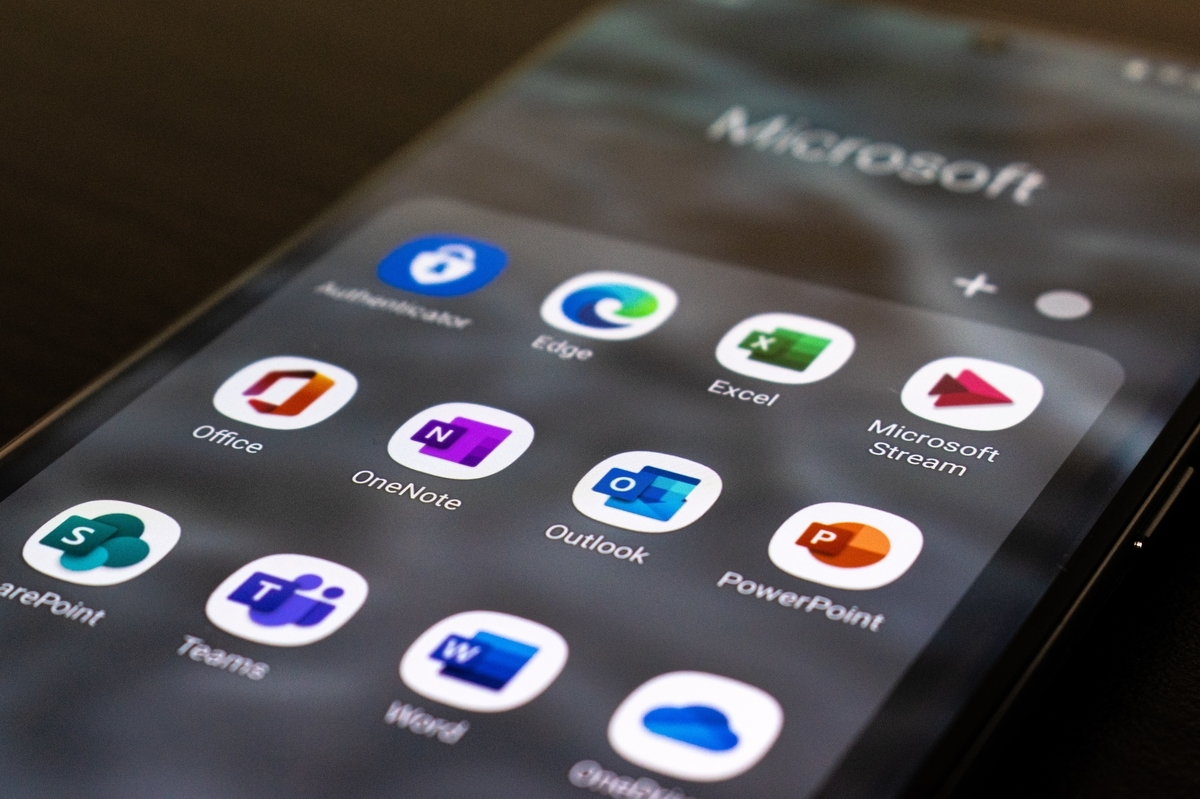
Outlookを普通に使う分には、タスクバーなどにピン止めをしておけばすぐに開けるのですが、ごくまれにOutlookのショートカットが必要になる場面があります。
そこで今回は、意外と知らないOutlookのショートカットを作成する方法を紹介します。ぜひ参考にしてみてください。
Outlookのショートカットを作成する方法
方法1
手順 ①
「Winキー」または画面左下の「Winマーク」をクリックして、すべてのアプリを開きます。
手順 ②
すべてのアプリ一覧から「Outlook」を見つけます。

手順 ③
ショートカットを入れたいフォルダを表示させ、「Outloot」をドラッグ&ドロップすると、ショートカットを作成できます。

方法2
手順 ①
「Winキー」+「E」等でエクスプローラ(フォルダ)を開いて、アドレスバーに下のアドレスを入力します。
「C:\Program Files (x86)\Microsoft Office\root\Office16」(Office2019の場合)

手順 ②
開いたフォルダの中から、「OUTLOOK.EXE」というファイルを見つけます。

エクスプローラの便利機能として、エクスプローラがアクティブな状態(最前面にいる状態)で文字を入力すると、見つけたい資料を見つけることができます。例えば今回の場合、「out」と入力すれば、大量にあるファイルの中からスクロールして「OUTLOOK.EXE」を探す手間が省(はぶ)けます。
手順 ③
「OUTLOOK.EXE」をコピーして、ショートカットを入れたいフォルダで「右クリック」⇒「ショートカットの貼り付け」を選択すると、ショートカットを作成できます。
業務を効率化させる方法
業務を効率化させて仕事を楽にしたいですよね。下記のようなことを意識して少しずつでも改善していけば、業務の効率化ができます。
- 目標設定をする
- ToDoリストを作成し優先順位をつける
- 似た作業はテンプレート化する
- システムやツールを積極的に活用する
業務の効率化する方法についてこちらも参考にしてみてください。
(こちらでファイル・フォルダのショートカット作成が必要になります)
あとがき
Outlookのショートカットが必要になるという場面はなかなかありませんが、「作れる」ということだけ覚えていただいて、必要になった時に検索できるようにしておきましょう!
他にもさまざまなPCテクニックを紹介していますので、ぜひご覧ください。
最後までご覧くださいましてありがとうございました。