
『名刺を印刷したいけどやり方が分からない(´;ω;`)ウゥゥ』『招待状の付箋を印刷したいけどやり方が分からない(´;ω;`)ウゥゥ』という方へ、この記事を見れば上手に印刷できます!
印刷前の注意点
印刷する前に注意することがあります。それは給紙方法です。
プリンターには主に『背面給紙』と『前面給紙』があります。

一般的なA4のコピー用紙を印刷するぶんには気にしなくてよいのですが、名刺や招待状の付箋は厚紙がほとんどです。
そのため、背面給紙のプリンターでなければ印刷はできません。
(正直なところ、前面給紙のプリンターでもできる可能性はありますが、できるだけ背面給紙のプリンターをオススメします。紙が詰まったら最悪プリンターが使えなくなります…)
手順
それでは印刷する手順を説明します。
1.サイズを測る
カード1枚分のサイズを測定します。(例:縦55mm、横91mm)
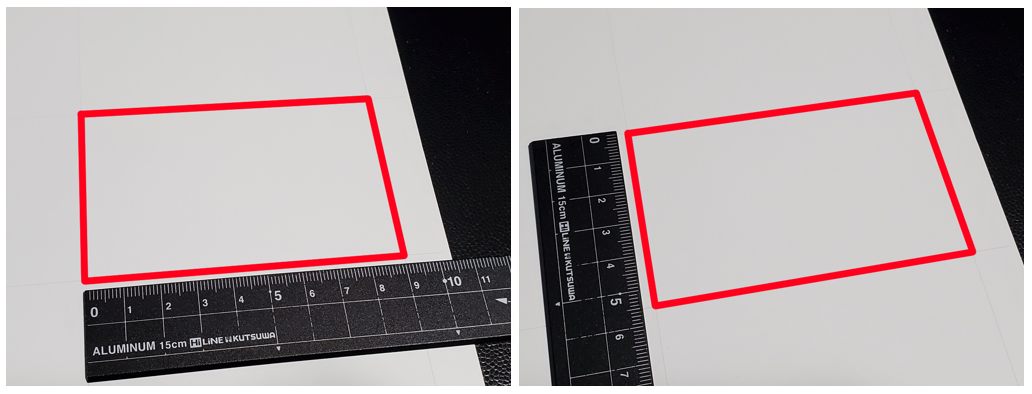
2.ラベル屋さんをインストール(フリーソフト)
下のリンクからラベル屋さんをインストールします。
3.サイズから適当な用紙を選択
ラベル屋さんを起動して『新規作成』を選択します。

画面右上にある『一片サイズから検索』を選択します。
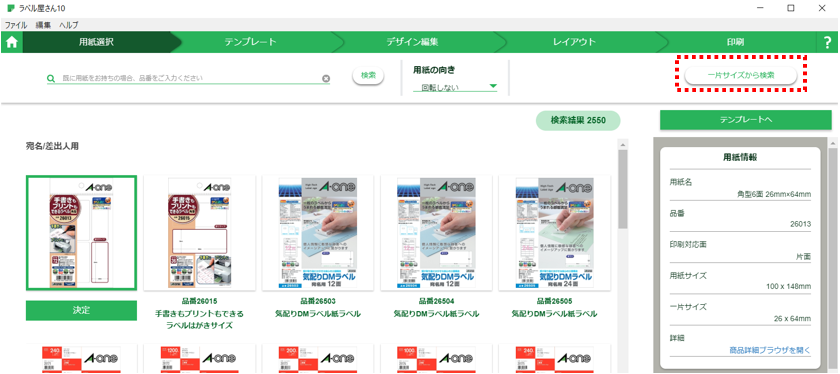
先ほど測定したサイズを入力して検索します。
(公差はひとまず±0で、商品が見つからなければ1ずつ増やします。)
検索して表示された商品を、どれでもよいので1つ選び決定を押します。

4.デザイン・文章を作成して印刷
ラベル屋さんで商品を選択すると、自動的にテンプレートを選択する画面に移ります。
このテンプレートの中からお好きなデザインを選択してください。
(ここで決めた後でも別のテンプレートに変更できます。)

テンプレートを選択すると、自動的にデザイン編集画面に移行します。
ここで自由に文字を入力したり、写真やイラストを入れます。

デザインが完成したら、レイアウトへ移動します。

レイアウト画面を開くとこのように表示されます。
10枚全て同じデザインにしたい方が多いかと思いますので、その場合は『全コピー』を選択すると10枚全てが同じデザインになります。

全てにコピーされるとこのようになります。

次は印刷です。
印刷するために、印刷のページへ移動しましょう。

印刷のページに移動したらデザインをもう一度確認し、問題なければ『印刷』をクリックして印刷しましょう。
※不安な方は、いちど普通のA4コピー用紙に印刷しましょう。

まとめ
いかがでしたでしょうか。
みなさんの参考になれば幸いです。(^^)